Windows 2003的Web服务器配置方法
Windows Server 2003没有安装IIS 6.0,要通过控制面板来安装。具体做法为:
1. 进入“控制面板”。
2. 双击“添加或删除程序”。
3. 单击“添加/删除 Windows 组件”。
4. 在“组件”列表框中,双击“应用程序服务器”。
5. 双击“Internet 信息服务(IIS)”。
6. 从中选择“万维网服务”及“文件传输协议(FTP)服务”。
7. 双击“万维网服务”,从中选择“Active Server Pages” 及“万维网服务”等。
安装好IIS后,接着设置Web服务器,具体做法为:
1. 在“开始”菜单中选择“管理工具→Internet信息服务(IIS)管理器”。
2. 在“Internet 信息服务(IIS)管理器”中双击“本地计算机”。
3. 右击“网站”,在弹出菜单中选择“新建→网站”,打开“网站创建向导”。
4. 依次填写“网站描述”、“IP 地址”、“端口号”、“路径”和“网站访问权限”等。最后,为了便于访问还应设置默认文档(Index.asp、Index.htm)。
上述设置和Windows 20## Server网站设置基本相同,但此时Web服务还仅适用于静态内容,即静态页面能正常浏览,常用Active Server Pages(ASP)功能没有被启用。所以还应在“Internet 信息服务(IIS)管理器”的“ Web 服务扩展”中选择允许“Active Server Pages”。
另外,还应注意如果Web服务主目录所在分区是NTFS格式,而ASP网页有写入操作时(如用到新闻后台管理功能的),要注意设置写入及修改权限。
一、架设Web服务器
默认安装的Windows Server 2003没有配置IIS服务,需要我们手工安装。进入控制面板,执行“添加或删除程序→添加/删除 Windows 组件”进入Windows组件向导窗口,勾选“应用程序服务器→Internet 信息服务”,“确定”后返回Windows组件向导窗口点击“下一步”即可添加好IIS服务。在控制面板的管理工具中执行“Internet 信息服务(IIS)管理器”进入IIS管理器主界面(如图),在图上可以看出Windows Server 2003下的IIS默认支持静态网站,若要执行动态页面还需设置Web服务扩展属性,比如要执行ASP网站则要在“Web服务扩展”列表中选中“Active Server Pages”然后单击“允许”按钮来启用该功能。接下来就可以具体配置Web站点了。
1. 网站基本配置。在“默认网站”的右键菜单中选择“属性”进入“默认网站属性”窗口,在“网站”选项卡上的“描述”里可以为网站取一个标示名称,如果本机分配了多个 IP 地址,则要在IP 地址框中选择一个赋予此Web站点的IP地址;然后进入“主目录”选项卡中指定网站Web内容的来源并在“文档”中设置好IIS默认启动的文档。单击“应用”按钮后就可以使用http://127.0.0.1来验证网站了。
2. 网站性能配置。进入“性能”选项卡,在这里可以对网站访问的带宽和连接数进行限定,以更好地控制站点的通信量,如果是多站点服务器,通过对一个站点的带宽和连接数限制可以放宽对其他站点访问量的限制和为其他站点释放更多的系统资源。(提示:在实际的限定操作中我们要根据网络通信量和使用变化情况进行调整。)
3. 网站的安全性配置。为了保证Web网站和服务器的运行安全,可以在“目录安全性”选项卡上为网站进行“身份验证和访问控制”、“IP地址和域名限制”的设置,不过如果没有别的要求一般采用默认设置就可以了。
二、IIS的备份和移植
为了防止系统损坏对IIS配置的影响,我们可以采用选择本地计算机右键菜单中的“所有任务→备份/还原配置”来备份IIS,但这种操作如果遇到重装Web服务器或将一台Web服务器移植到另一台Web服务器时就无能为α耍 我们可以使用IIS备份精灵来实现IIS的备份和移植了。
启动软件,在IIS备份精灵的站点列表上就会列出IIS服务器上配置的各种站点了,勾选你要备份的站点然后单击“导出站点”按钮,在弹出的“导出IIS站点”窗口上选择好文件保存路径,“确定”后,站点配置信息就会以一个TXT文本文件保存下来了。
在重装IIS服务器需要导入站点信息时,运行IIS备份精灵,单击“导入站点”按钮在弹出的“IIS导入站点”窗口上选择要导入的事先备份好的IIS站点信息文件,“确定”后即可导入。若需要移植IIS站点信息应先把备份的站点信息文件复制到目的机器上,然后在这个机器上再下载安装IIS备份精灵,执行“导入站点”操作就可以了。
四、 相关设置问题解决
虽然采用IIS6.0配置WEB服务同样简单,可还是有不少朋友或多或少的出些问题。以下是笔者对3
个常见访问问题的搜集总结:
1. 现象:HTTP 错误 404 - 文件或目录未找到
分析解决:此类问题十分常见。原因是在IIS6.0中新增了“web程序扩展”这一项,而里面的很多服务默认都是禁止的,本文前面也提到过。直接在“web程序扩展”里启用“Active Server Pages”即可。
2. 现象:HTTP 错误 401.2 - 未经授权:访问由于服务器配置被拒绝
分析解决:造成此类的原因应该是身份验证设置的问题,一般将其设置为匿名身份认证就行了,这是大多数站点使用的认证方法。
3.现象:类似于Server.MapPath() 错误 'ASP 0175 : 80004005'的出错信息
分析解决:IIS6.0出于安全考虑,默认关闭了父路径(诸如../格式的语句),只需在“主目录-配置-选项”,将“启用父路径”勾选即可。
IIS是Internet Information Server的缩写,是微软提供的Internet服务器软件,包括WEB、FTP、Mail等等服务器。因为IIS的FTP和Mail服务器不是很好用,一般用IIS只用其WEB服务器。
IIS是Windows操作系统自带的组件。如果在安装操作系统的时候没有安装IIS,请打开“控制面板”->“添加或删除程序”->“添加/删除Windows组件”->双击“Internet信息服务”-> 选择“World Wide Web 服务器 ”安装。
基本设置
一、打开“控制面板”->“管理工具”->“Internet 服务管理器”:
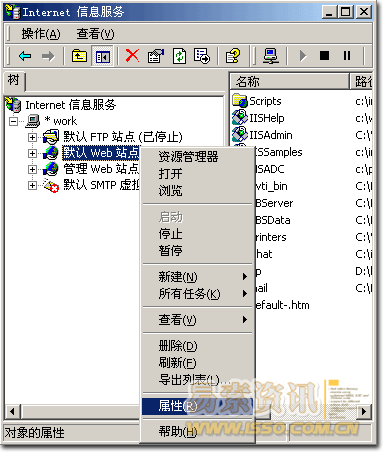
在“默认Web站点”上按鼠标右键,选择“属性”,弹出默认Web站点设置窗口:

“TCP端口”是WEB服务器端口,默认值是80,不需要改动。
“IP地址”是WEB服务器绑定的IP地址,默认值是“全部未分配”,建议不要改动。默认情况下,WEB服务器会绑定在本机的所有IP上,包括拨号上网得到的动态IP。
二、点击上面属性窗口里的“主目录”:

在“本地路径”右边,是网站根目录,即网站文件存放的目录,默认路径是“c:\inetpub\wwwroot”。如果想把网站文件存放在其他地方,可修改这个路径。
三、点击上面属性窗口的“文档”:

在这里设置网站的默认首页文档。在浏览器里输入一个地址(例如http://user.dns0755.net/)访问IIS的时候,IIS会在网站根目录下查找默认的首页文件,如果找到就打开,找不到就显示“该页无法显示”。请在这里添加所需的默认首页文件名,添加完后可以用左边的上下箭头排列这些文件名的查找顺序。
四、到此,WEB服务器设置完毕。IIS已经可以提供WEB服务了。
如果您已经做好网站,请把网站文件copy到网站根目录,并确认网站的默认首页文件名已经在上面窗口的搜索列表里。之后打开ie,输入 http://127.0.0.1/,就看到您的网站了。
如果您还没有做好网站,请在网站根目录新建一个htm文件,命名为“default.htm”,用网页编辑工具(例如FrontPage、Dreamweaver或记事本)打开这个文件,输入几个字,例如“我的网站”。保存文件后,打开ie,输入http://127.0.0.1/ 看看。
其他设置
一、虚拟目录
在网站根目录下,可以建子目录来存放网页。例如建一个子目录“abc”,里面放个文件“xyz.htm”,访问这个文件的URL是:http://user.dns0755.net/abc/xyz.htm
如果某些文件或目录放在其他目录下,或在其他硬盘分区下,而又希望可以被WEB访问,这个问题可以用虚拟目录解决。
虚拟目录可以把某个目录映射成网站根目录下的一个子目录。例如:网站根目录是“c:\dns0755”,把D盘上的“d:\software”目录映射到“c:\dns0755”目录下,映射后的名字为“download”,访问“d:\software”目录下的某个文件“truehost.zip”的URL为:http://user.dns0755.net/download/truehost.zip
建立虚拟目录有两种方式:
1、在资源管理器里建立
打开资源管理器,找到要映射的目录,如“d:\software”,在“software”上按鼠标右键,选择“属性”->“Web共享”:
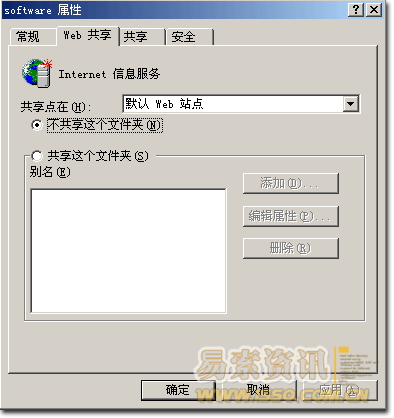
点击“共享这个文件夹”:

在“别名”里输入映射后的名字,再点击确定。
要删除映射,可以按同样的方法,在前面窗口里选择“不共享这个文件夹”。
2、在Internet信息服务里建立。
打开“控制面板”->“管理工具”->“Internet 服务管理器”,在“默认Web站点”上按鼠标右键,选择“新建”->“虚拟目录”:
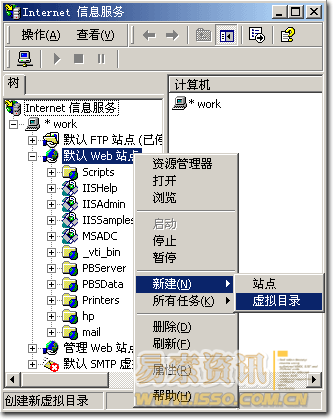
弹出欢迎窗口,点击“下一步”;
在“别名”里输入映射后的名字,如“download”,点击“下一步”;
在“目录”里输入要映射的目录,如“d:\software”,点击“下一步”。

在这里选择正确的访问权限,再点击“下一步”,即完成设置。
删除映射的方法:打开Internet信息服务,在虚拟目录别名上按鼠标右键,选择“删除”。
好了,我就介绍到这里了,虽然这对于各位大虾来说实在是小菜一碟,不过还是经常可以看到不知道如何建立Web站的菜鸟,希望看了以后对大家使用IIS建Web站有所帮助!
第二篇:图文实战 windows20xx web服务器配置
图文实战 windows2003 web服务器配置
跟其它windows平台一样,windows2003同样可以采用第三方软件或系统自带IIS6.0两种方式架设WEB服务器;同时windows2003还有一个web版本,专用于基于web服务的各种web接口应用,功能极其完美。本文以系统自带IIS6.0为例,IIS6.0给我们带来了许多振奋人心的改变,在架设过程中我们慢慢的来了解。
一、IIS6.0概述
IIS 6.0在Windows2003服务器的四种版本“企业版、标准版、数据中心版和Web版”中都包含有,它不能运行在Windows XP、2000或NT上。除了本文开头介绍的Windows 2003 Web版本以外,Windows 2003的其余版本默认都不安装IIS;其跟以前IIS版本的差异也可谓很大,比较显著的就是提供POP3服务和POP3服务Web管理器支持。另外,在windows2003下的IIS安装可以有三种方式:传统的“添加或删除程序”的“添加/删除Windows组件”方式、利用“管理您的服务器”向导和采用无人值守的智能安装。
二、IIS6.0安装过程
我们还是采用熟悉的在控制面板里安装的方式进行,感觉此种方式比起在“管理你的服务器”窗口里安装要灵活一些。在控制面板里依次选择“添加或删除程序”的“添加/删除Windows组件”;双击“应用程序服务器”,再双击“Internet信息服务”,选中“万维网服务”(注:此选项下还可进一步作选项筛选,请根据自己需要选用,如图1所示),点确定即安装完成。
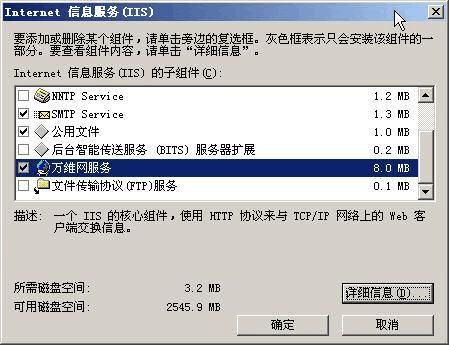
图1
三、配置IIS6.0
说明:本文所述配置重在一些注意事项或重要设置方面,即与以前IIS版本的比较设置;而对于具体配置一个完整的WWW服务流程不在重点关注之内,大家可以参阅相关文章。
1.同其它windows平台一样,此时默认Web站点已经启动了。但请大家注意,IIS6.0最初安装完成是只支持静态内容的(即不能正常显示基于ASP的网页内容),因此首先要做的就是打开其动态内容支持功能。依次选择“开始”-“程序”-“管理工具”-“inter信息服务管理器”,在打开的IIS管理窗口左面点“web服务扩展”;如图2所示,将鼠标所在的项“ASP.NET v.1.1.4322”以及“Active Server Pages”项启用(点允许)即可。
ASP .NET解释:这是新一代的 Microsoft 服务器端脚本环境。它提供一种新的编程模式和结构,使 Web 开发者能够构建和部署比以前更安全、更灵活、更稳定的企业类 Web 应用程序。
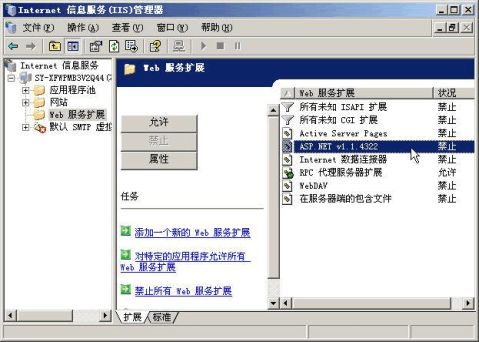
图2
2.实现WAP应用
WAP是Wireless Application Protocol,即无线应用协议。同时这也是一个开放的全球标准,可以使移动电话和其他无线终端的用户快速安全地获取互联网及企业内部网的信息及其他通信服务。配置路径在网站属性窗口的HTTP头下最后一个内容框“MIME类型”。点击右下角“MIME类型”后如图3所示,通过新建按钮来注册MIME类型,确定即可。

图3
注:如果IIS暂时还不支持WAP,那就到/wap/m3stp06.zip下载WAP浏览器并安装即可。
3.远程维护Web接口支持
即管理员可以远程进入IIS 6.0 Web接口的管理页面,这在管理维护方面是非常重要的一项功能。在前面所述的IIS安装步骤“选择万维网服务”一步时,双击“万维网服务”从中勾选“远程管理(HTML)”即可(注:要安装“远程管理”组件,你的windwos2003主分区必须是NTFS)。安装好之后即可在浏览器里输入(https://服务器名称或IP地址:8098)来访问IIS 6.0的Web接口管理页面,进一步进行诸如创建、编辑、删除服务器上的用户和组名单等操作。
除此之外,关于对网站的具体设置:比如身份验证和访问控制、启用网站内容过期控制、设定主目录路径及给予用户的访问权限等配置,由于以前在XP环境下的IIS详细配置资料已很齐全,故没有详述,请大家查阅相关资料。
四、相关设置问题解决。
虽然采用IIS6.0配置WEB服务同样简单,可还是有不少朋友或多或少的出些问题。以下是笔者对3个常见访问问题的搜集总结:
1. 现象:HTTP 错误 404 - 文件或目录未找到
分析解决:此类问题十分常见。原因是在IIS6.0中新增了“web程序扩展”这一项,而里面的很多服务默认都是禁止的,本文前面也提到过。直接在“web程序扩展”里启用“Active Server Pages”即可。
2. 现象:HTTP 错误 401.2 - 未经授权:访问由于服务器配置被拒绝
分析解决:造成此类的原因应该是身份验证设置的问题,一般将其设置为匿名身份认证就行了,这是大多数站点使用的认证方法。
3.现象:类似于 Server.MapPath() 错误 'ASP 0175 : 80004005' 的出错信息
分析解决:IIS6.0出于安全考虑,默认关闭了父路径(诸如../格式的语句),只需在“主目录-配置-选项”,将“启用父路径”勾选即可。
原文出自【比特网】,转载请保留原文链接:/biz/320/2311320_2.shtml

